Could Not Read Script 'react-native/react.gradle' as It Does Not Exist. Android Studio
Halaman ini melacak masalah umum pada Android Studio 4.1 dan plugin Android Gradle 4.one. Jika mengalami masalah yang belum dicakup di sini, harap laporkan problems.
Upgrade ke pratinjau: Setiap rilis Android Studio dan plugin Android Gradle bertujuan untuk meningkatkan stabilitas dan performa, serta menambahkan fitur baru. Untuk merasakan manfaat rilis mendatang sekarang, download dan instal Pratinjau Android Studio.
Masalah Umum terkait Android Studio
Bagian ini menjelaskan masalah umum yang ada di versi stabil terbaru Android Studio.
Android Studio berhenti berfungsi di macOS Large Sur
Pada komputer yang menjalankan macOS Big Sur, Android Studio 4.i mungkin berhenti berfungsi saat Anda membuka dialog.
Untuk mengatasi masalah ini, lakukan salah satu langkah berikut:
- Buka Apple Menu, pilih System Preferences > General. Pada opsi Prefer tabs when opening documents, pilih "never". Lalu mulai ulang Android Studio.
- Upgrade ke Android Studio 4.ii, saat ini tersedia dalam saluran Beta.
Aplikasi yang menggunakan Database Inspector mengalami fault di emulator Android 11
Aplikasi yang menggunakan Database Inspector mungkin tidak bekerja saat berjalan di emulator Android eleven, dengan error seperti berikut muncul di logcat:
Fatal signal eleven (SIGSEGV), lawmaking 1 (SEGV_MAPERR) Untuk memperbaiki masalah ini, upgrade emulator Android 11 Anda ke versi ix atau yang lebih baru dengan membuka Tools > SDK Manager. Di tab SDK Platforms, centang kotak Prove Package Details, lalu pilih revisi 9 atau yang lebih baru dari emulator Android 11.

Studio tidak dimulai setelah upgrade
Jika Studio tidak dimulai setelah upgrade, masalahnya mungkin disebabkan konfigurasi Android Studio yang tidak valid yang diimpor dari Android Studio versi sebelumnya atau plugin yang tidak kompatibel. Sebagai solusinya, coba hapus (atau ganti nama, untuk tujuan pencadangan) direktori di bawah ini, tergantung pada versi Android Studio dan sistem operasi, lalu mulai Android Studio lagi. Tindakan ini akan menyetel ulang Android Studio ke status default, dengan semua plugin pihak ketiga dihapus.
Untuk Android Studio 4.one dan yang lebih baru:
-
Windows:
%APPDATA%\Google\AndroidStudio<version>
Contoh:C:\Users\your_user_name\AppData\Roaming\Google\AndroidStudio4.i -
macOS:
~/Library/Application Back up/Google/AndroidStudio<version>
Contoh:~/Library/Awarding Support/Google/AndroidStudio4.i -
Linux:
~/.config/Google/AndroidStudio<version>dan~/.local/share/Google/AndroidStudio<version>
Contoh:~/.config/Google/AndroidStudio4.onedan~/.local/share/Google/AndroidStudio4.1
Untuk Android Studio 4.0 dan yang lebih lama:
-
Windows:
%HOMEPATH%\.AndroidStudio<version>\config
Contoh:C:\Users\your_user_name\.AndroidStudio3.6\config -
macOS:
~/Library/Preferences/AndroidStudio<version>
Contoh:~/Library/Preferences/AndroidStudio3.6 -
Linux:
~/.AndroidStudio<version>/config
Contoh:~/.AndroidStudio3.half dozen/config
Perhatikan bahwa direktori konfigurasi untuk rilis Canary dan Beta Android Studio adalah PreviewX.Y, bukan X.Y untuk <version> . Misalnya, build Android Studio 4.i Canary menggunakan AndroidStudioPreview4.1, bukan direktori AndroidStudio4.1 yang digunakan untuk rilis Kandidat Rilis dan rilis Stabil.
Masalah kompilasi di project multiplatform Kotlin
Error kompilasi dapat muncul di kode MPP Kotlin karena simbol yang hilang. Meningkatkan versi plugin Kotlin Anda ke versi 1.4 akan menyelesaikan masalah ini.
Tombol toolbar Run, Debug, dan Profile tidak ada
Jika Anda telah menyesuaikan grup Run/Debug tombol tindakan—misalnya, dengan mengubah opsi dalam Appearance & Behavior > Menus and Toolbars di jendela Settings atau Preferences—tombol tindakan tersebut mungkin akan hilang dari toolbar setelah Anda memulai ulang IDE. Ini adalah masalah yang umum terjadi pada versi IntelliJ tempat Android Studio 4.0 dibuat (lihat masalah IDEA-228450).
Untuk mengatasi masalah ini, kembali ke setelan awal tombol tersebut seperti berikut:
- Pilih File > Settings (atau Android Studio > Preferences di macOS).
- Di sebelah kiri jendela, buka Appearance & Behavior > Menus and Toolbars.
- Di sebelah kanan jendela, buka Main Toolbar > Toolbar Run Actions, lalu pilih Run/Debug.
- Di dekat bagian atas jendela, klik Revert.
 lalu pilih Restore Run/Debug.
lalu pilih Restore Run/Debug. - Klik OK. Sekarang Anda akan melihat tombol yang hilang di toolbar.
Konflik pemetaan kunci di Linux
Di Linux, pintasan keyboard tertentu bentrok dengan pintasan keyboard default Linux dan pintasan pengelola jendela populer, seperti KDE dan GNOME. Pintasan keyboard yang bentrok ini mungkin tidak berfungsi seperti yang diharapkan di Android Studio.
Informasi selengkapnya tentang masalah ini (termasuk kemungkinan solusi) dapat ditemukan di pelacak problems IntelliJ.
Teks UI kecil di Chrome Bone
Pada Chrome Bone, teks mungkin terlihat jauh lebih kecil daripada rilis sebelumnya. Untuk mengatasi masalah ini, lakukan langkah berikut:
- Buka jendela Settings dengan mengklik File > Settings
- Buka Advent & Behavior > Advent.
- Pilih Use custom font.
- Tambah ukuran font
- Pada jendela Settings, buka Editor > Font.
- Tambah ukuran font
- Klik OK.
Pengeditan kode
Bagian ini menjelaskan masalah umum terkait editor kode.
Input keyboard macet - masalah "iBus" pada Linux
Ada beberapa interaksi umum antara iBus daemon pada Linux dan Android Studio. Dalam beberapa skenario, IDE berhenti merespons input keyboard atau mulai menginput karakter acak. Bug ini dipicu oleh beberapa sinkronisasi yang hilang antara iBus dan XLib + AWT, dan telah dilaporkan upstream ke JetBrains dan iBus. Ada tiga solusi untuk masalah ini:
- Solusi 1: Paksa iBus untuk memasuki mode sinkron. Sebelum memulai Android Studio, jalankan baris berikut di command line:
$ IBUS_ENABLE_SYNC_MODE=ane ibus-daemon -xrd
- Solusi 2: Nonaktifkan input iBus di Android Studio. Untuk menonaktifkan input iBus untuk Android Studio saja, jalankan baris berikut pada command line:
$ XMODIFIERS= ./bin/studio.sh
Solusi ini hanya menonaktifkan metode input untuk Android Studio, bukan aplikasi lain yang mungkin Anda jalankan. Perhatikan bahwa jika Anda memulai ulang daemon selagi Android Studio berjalan (misalnya dengan menjalankanibus-daemon -rd), Anda secara efektif menonaktifkan metode input untuk semua aplikasi lain dan juga dapat menimbulkan error pada JVM Android Studio akibat kesalahan segmentasi. - Solusi 3: Periksa kembali binding pintasan untuk memastikan Next input shortcut tidak ditetapkan ke Control+Spasi, karena ini juga merupakan pintasan untuk menyelesaikan kode di Android Studio. Ubuntu fourteen.04 (Trusty) menjadikan Super+Spasi sebagai pintasan default, tetapi setelan dari versi sebelumnya mungkin masih ada. Untuk memeriksa bounden pintasan, jalankan
ibus-setuppada command line untuk membuka jendela IBus Preferences. Di bagian Keyboard Shortcuts, centang Next input method. Jika saat ini ditetapkan ke Control+Spasi, ubah menjadi Super+Spasi, atau pintasan lain yang Anda pilih.
Konfigurasi Project
Bagian ini menjelaskan masalah umum terkait konfigurasi project dan sinkronisasi Gradle.
Sinkronisasi Gradle Gagal: Pipa Rusak
Masalahnya adalah daemon Gradle mencoba menggunakan IPv4, bukan IPv6.
- Solusi 1: Di Linux, masukkan baris berikut di
~/.profileatau~/.bash_profile:export _JAVA_OPTIONS="-Djava.net.preferIPv6Addresses=true" - Solusi two: Dalam file vmoptions Android Studio, ubah baris
-Djava.cyberspace.preferIPv6Addresses=truemenjadi-Djava.net.preferIPv6Addresses=true. Untuk informasi selengkapnya, lihat Panduan Pengguna Networking IPv6.
Error "peer non authenticated" dari sinkronisasi Gradle atau SDK Manager
Akar masalah fault ini adalah adanya sertifikat yang hilang dalam $JAVA_HOME/jre/lib/certificates/cacerts. Untuk mengatasi fault ini, lakukan langkah berikut:
- Jika Anda menggunakan proxy, cobalah membuat koneksi langsung. Jika koneksi langsung berfungsi, maka agar dapat terhubung melalui proxy, Anda mungkin harus menggunakan
keytooluntuk menambahkan sertifikat server proxy ke file cacerts. - Instal ulang JDK yang didukung dan belum dimodifikasi. Ada masalah umum yang memengaruhi pengguna Ubuntu, yang menghasilkan
/etc/ssl/certs/java/cacertskosong. Untuk mengatasi masalah ini, jalankan baris berikut pada command line:sudo /var/lib/dpkg/info/ca-certificates-java.postinst configure
Men-deploy
Bagian ini menjelaskan masalah umum terkait men-deploy aplikasi Anda ke perangkat yang terhubung.
Android Emulator HAXM di macOS High Sierra
Android Emulator pada macOS High Sierra (10.13) memerlukan HAXM 6.ii.1+ untuk kompatibilitas dan stabilitas terbaik di macOS. Namun, macOS 10.13 memiliki proses yang lebih dalam untuk menginstal ekstensi kernel seperti HAXM. Anda harus mengizinkan secara manual penginstalan ekstensi kernel tersebut sebagai berikut:
- Pertama, cobalah menginstal HAXM versi terbaru dari SDK Manager.
- Pada MacOS, buka System Preferences > Security and Privacy.
-
Jika Anda melihat peringatan bahwa System software from developer "Intel Corporation Apps" was blocked from loading, klik Allow:
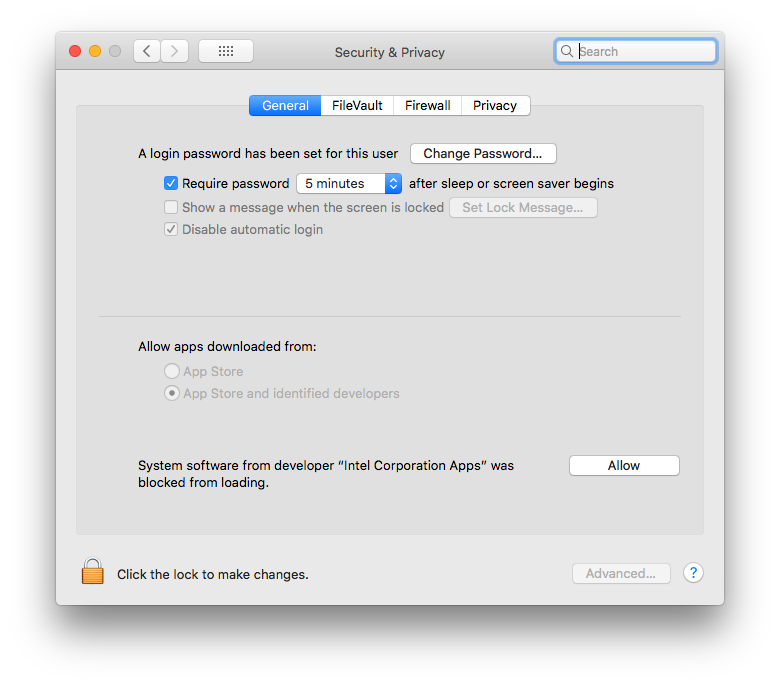
Untuk informasi dan solusi lebih lanjut, lihat halaman web Apple ini dan masalah 62395878.
Android Studio salah menghentikan paksa aplikasi
Saat menggunakan Android Studio 4.0.x atau 4.i, Android Studio salah menghentikan paksa aplikasi yang dapat di-debug jika aplikasi ditutup.
Masalah ini menyebabkan efek samping yang tidak diinginkan berikut:
- Layanan yang mulai menggunakan
START_STICKYtidak diperlakukan sebagai melekat (Masalah #156855259). - Tugas dan alarm yang dijadwalkan untuk berjalan di latar belakang akan dibatalkan (Masalah #165787618).
- Peristiwa penghentian paksa dicatat di logcat (Masalah #168311418).
Menerapkan Perubahan
Bagian ini menjelaskan masalah umum yang terkait Utilize Changes.
Nama aplikasi baru tidak diterapkan
Jika Anda mengganti nama aplikasi lalu mencoba menerapkan perubahan tersebut, nama yang diperbarui mungkin tidak ditampilkan. Untuk mengatasi masalah ini, klik Run  untuk men-deploy ulang aplikasi serta melihat perubahan.
untuk men-deploy ulang aplikasi serta melihat perubahan.
Masalah di Android Runtime menampilkan error
Jika Anda menggunakan perangkat yang menjalankan Android 8.0 atau 8.1, Anda mungkin menerima pesan "VERIFICATION_ERROR" saat mencoba menerapkan jenis perubahan tertentu (terutama jika menggunakan Kotlin). Pesan ini disebabkan oleh masalah dengan Android Runtime yang telah diperbaiki di Android 9.0 dan yang lebih baru. Meskipun masalah tersebut menyebabkan Utilise Changes gagal, Anda tetap dapat Run  aplikasi untuk melihat perubahan. Namun, sebaiknya upgrade perangkat ke Android 9.0 atau yang lebih baru.
aplikasi untuk melihat perubahan. Namun, sebaiknya upgrade perangkat ke Android 9.0 atau yang lebih baru.
Utilise Changes gagal dengan ShellCommandUnresponsiveException
Saat menggunakan Apply Changes di Android Studio four.i dan yang lebih lama, perangkat mungkin terhenti dalam keadaan yang mencegah perubahan diterapkan ke perangkat tersebut. Saat masalah ini terjadi, Apply Changes akan gagal dengan ShellCommandUnresponsiveException.
Untuk mengatasi masalah ini, jalankan perintah ADB berikut:
adb shell rm -fr /data/local/tmp/.studio
Tidak dapat menerapkan perubahan saat menggunakan android:sharedUserId
Jika Anda mencoba mengubah grade yang belum di-deploy ke aplikasi yang sedang berjalan, Apply Changes akan gagal jika aplikasi Anda dikonfigurasi menggunakan salah satu cara berikut:
- Aplikasi Anda berbagi data dengan aplikasi lain menggunakan
android:sharedUserIdbersama. - Aplikasi Anda berjalan dalam proses yang sama dengan aplikasi lainnya menggunakan
android:sharedUserIddanandroid:processbersama.
Jika Apply Changes gagal karena masalah ini, Android Studio akan menampilkan pesan berikut:
Changes were non applied. JVMTI error: UNKNOWN_JVMTI_ERROR Untuk mengatasi masalah ini di Android Studio 3.5, klik Run  untuk men-deploy ulang aplikasi serta melihat perubahan.
untuk men-deploy ulang aplikasi serta melihat perubahan.
Proses debug dan pengujian
Bagian ini menjelaskan masalah umum terkait proses debug dan pengujian aplikasi.
Pengujian JUnit tidak menyertakan resources dalam classpath saat dijalankan dari Android Studio
Jika Anda memiliki folder resource khusus dalam modul Java, maka resource tersebut tidak akan dapat ditemukan saat menjalankan pengujian dari IDE. Sebagai solusinya, jalankan pengujian menggunakan Gradle dari command line. Anda juga dapat mengeksekusi tugas check Gradle dari IDE. Lihat Masalah 64887 untuk detail selengkapnya.
Masalah ini terjadi karena IntelliJ xiii, yang mengharuskan Anda hanya memiliki satu folder sebagai classpath. Builder IntelliJ menyalin semua resource ke dalam folder build itu, tetapi Gradle tidak menyalin resource tersebut.
- Solusi 1: Jalankan tugas
checkGradle dari IDE, bukan menjalankan pengujian unit. - Solusi 2: Perbarui skrip build Anda untuk menyalin resource secara manual ke dalam binder build. Lihat komentar nomor 13 untuk informasi selengkapnya.
Menjalankan pengujian JUnit dapat mengakibatkan kode dikompilasi dua kali
Saat membuat project baru, konfigurasi JUnit template mungkin dibuat dengan dua langkah "Before launch": Make dan Gradle-aware Make. Selanjutnya, konfigurasi ini disebarkan ke semua konfigurasi run JUnit yang dibuat.
- Untuk memperbaiki masalah pada project saat ini, klik Run > Edit Configurations dan ubah konfigurasi JUnit default agar hanya menyertakan langkah Gradle-aware Make.
- Untuk memperbaiki masalah pada semua projection mendatang, klik File > Shut Project. Anda akan melihat layar sambutan. Selanjutnya, klik Configure > Project Defaults > Run Configurations dan ubah konfigurasi JUnit agar hanya menyertakan langkah Gradle-aware Make.
Beberapa konfigurasi test run tidak berfungsi
Tidak semua konfigurasi run yang tersedia saat mengklik kanan metode pengujian valid. Secara khusus, konfigurasi berikut tidak valid:
- Konfigurasi run Gradle (yang memiliki logo Gradle sebagai ikon) tidak berfungsi.
- Konfigurasi run JUnit (yang memiliki ikon tanpa Android hijau) tidak berlaku pada uji instrumentasi, yang tidak dapat dijalankan di JVM lokal.
Android Studio juga mengingat konfigurasi run yang dibuat dalam konteks tertentu (misalnya, mengklik kanan class atau metode tertentu), dan tidak akan menawarkan untuk menjalankannya dalam konfigurasi berbeda pada masa mendatang. Untuk memperbaiki masalah ini, klik Run > Edit Configurations dan hapus konfigurasi yang salah dibuat.
Menambahkan breakpoint Java saat proses debug kode native
Saat aplikasi Anda dijeda pada breakpoint (titik henti sementara) dalam kode native Anda, debugger Automobile dan Dual mungkin tidak langsung mengenali breakpoint Java baru yang Anda tetapkan. Untuk menghindari masalah ini, tambahkan breakpoint Java sebelum memulai sesi debug atau selagi aplikasi dijeda pada breakpoint Coffee. Untuk informasi selengkapnya, lihat masalah 229949.
Meninggalkan debugger native
Saat menggunakan debugger Auto atau Dual untuk men-debug kode Java dan native, jika Anda memasuki fungsi native dari kode Java Anda (misalnya, debugger menjeda eksekusi pada baris di kode Java yang memanggil fungsi native dan Anda mengklik Pace Into  ) dan Anda ingin kembali ke kode Coffee, klik Resume Program
) dan Anda ingin kembali ke kode Coffee, klik Resume Program  (bukan Pace Out
(bukan Pace Out  atau Step Over
atau Step Over  ). Proses aplikasi Anda akan tetap dijeda, jadi klik Resume Programme
). Proses aplikasi Anda akan tetap dijeda, jadi klik Resume Programme  di tab your-module-java untuk melanjutkannya. Untuk informasi selengkapnya, lihat masalah 224385.
di tab your-module-java untuk melanjutkannya. Untuk informasi selengkapnya, lihat masalah 224385.
Profiler
Bagian ini menjelaskan masalah umum pada Profiler.
Label tidak ada di UI Pelacakan Sistem
Pada komputer Windows dengan faktor penskalaan 125% dan 175%, label dapat hilang dari elemen tertentu di UI Pelacakan Sistem, termasuk linimasa aktivitas thread. Untuk mengatasi masalah ini, ubah faktor penskalaan layar ke nilai apa pun kecuali 125% atau 175%.
Masalah ini diperbaiki di Android Studio 4.2.
Native Retention Profiler: Pembuatan profil tidak tersedia saat memulai aplikasi
Native Memory Profiler saat ini tidak tersedia sewaktu memulai aplikasi. Opsi ini akan tersedia dalam rilis mendatang.
Sebagai solusinya, Anda dapat menggunakan profiler control line mandiri Perfetto untuk mengambil profil startup.
Fault waktu tunggu di CPU Profiler
Anda mungkin menemukan fault "Perekaman gagal berhenti" di CPU Profiler Android Studio saat memilih konfigurasi Sample Java Methods atau Trace Coffee Methods. Yang terjadi biasanya error waktu tunggu, terutama jika Anda melihat pesan error berikut di file idea.log:
Wait for Art trace file timed out
Error waktu tunggu cenderung memengaruhi metode yang dilacak daripada metode sampel, dan rekaman yang lebih panjang daripada rekaman yang lebih pendek. Sebagai solusi sementara, Anda dapat mencoba rekaman yang lebih pendek untuk melihat apakah fault tersebut menghilang.
Jika Anda mengalami masalah waktu tunggu pada Profiler, harap laporkan bug yang menyertakan produsen/model perangkat Anda serta entri yang relevan dari idea.log dan logcat.
Pengecualian ADB saat menjalankan debug atau membuat profil
Saat menggunakan Platform Tools 29.0.3, proses debug native dan Android Studio Profiler mungkin tidak berfungsi dengan baik, dan Anda mungkin melihat "AdbCommandRejectedException" atau "Failed to connect port" dalam file idea.log saat Anda memilih Help > Testify Log. Mengupgrade Platform Tools ke versi 29.0.4 atau yang lebih baru akan mengatasi kedua masalah ini.
Untuk mengupgrade Platform Tools, lakukan langkah berikut:
- Buka SDK Manager dari Android Studio dengan mengklik Tools > SDK Manager atau klik SDK Managing director
 di toolbar.
di toolbar. - Klik kotak centang di samping Android SDK Platform-Tools sehingga muncul tanda centang. Ikon download
 akan muncul di kolom sebelah kiri.
akan muncul di kolom sebelah kiri. - Klik Apply atau OK.
Masalah umum pada Plugin Android Gradle
Bagian ini menjelaskan masalah umum yang ada di versi stabil terbaru plugin Android Gradle.
Course Manifes tidak ada
Jika aplikasi Anda menetapkan izin kustom dalam manifesnya, plugin Android Gradle biasanya akan membuat class Manifest.java yang menyertakan izin kustom sebagai konstanta String. Plugin mengemas class ini dengan aplikasi Anda, sehingga Anda dapat merujuk ke izin tersebut secara lebih mudah selama waktu proses.
Menghasilkan class manifes saat ini tidak berfungsi di plugin Android Gradle 3.6.0 dan yang lebih baru. Jika Anda membuat build aplikasi dengan plugin versi ini, dan plugin tersebut mereferensikan class manifes, Anda mungkin akan melihat pengecualian ClassNotFoundException. Untuk mengatasi masalah ini, lakukan salah satu langkah berikut:
- Rujuk izin kustom Anda dengan nama yang sepenuhnya memenuhi syarat. Misalnya,
"com.example.myapp.permission.DEADLY_ACTIVITY". -
Tentukan konstanta Anda sendiri, seperti yang ditunjukkan di bawah:
public final grade CustomPermissions { public static final form permission { public static final String DEADLY_ACTIVITY="com.instance.myapp.permission.DEADLY_ACTIVITY"; }
Menandatangani file yang dinamai dengan karakter Carriage Return (CR)
Penandatanganan JAR (skema v1) tidak mendukung nama file yang mengandung karakter Carriage Return (CR). (Lihat masalah #63885809).
Perubahan API
Plugin Android Gradle iii.0.0 dan yang lebih baru memperkenalkan perubahan API yang menghapus fungsi tertentu dan dapat merusak build yang ada. Versi plugin selanjutnya mungkin memperkenalkan API publik baru yang menggantikan fungsi yang rusak.
Output varian mungkin tidak dapat dimodifikasi pada waktu build
Penggunaaan Variant API untuk memanipulasi output varian tidak dapat dilakukan dengan plugin baru. Modifikasi masih bisa dilakukan untuk tugas-tugas sederhana, seperti mengubah nama APK selama waktu build, seperti yang ditampilkan di bawah ini:
// If y'all use each() to iterate through the variant objects, // you need to first using all(). That's because each() iterates // through only the objects that already exist during configuration time— // but those object don't exist at configuration fourth dimension with the new model. // Nevertheless, all() adapts to the new model by picking up object as they are // added during execution. android.applicationVariants.all { variant -> variant.outputs.all { outputFileName = "${variant.name}-${variant.versionName}.apk" } } Namun, modifikasi tidak berfungsi untuk tugas-tugas yang lebih rumit, yang melibatkan akses objek outputFile. Alasannya, tugas khusus varian tidak lagi dibuat selama tahap konfigurasi. Sebagai akibatnya, plugin tidak dapat mengetahui semua output-nya sejak awal, tetapi waktu konfigurasi menjadi lebih cepat.
manifestOutputFile tidak lagi tersedia
Metode processManifest.manifestOutputFile() tidak lagi tersedia, dan Anda akan mendapatkan error berikut jika memanggilnya:
A problem occurred configuring project ':myapp'. Could non go unknown holding 'manifestOutputFile' for task ':myapp:processDebugManifest' of type com.android.build.gradle.tasks.ProcessManifest.
Alih-alih memanggil manifestOutputFile() untuk mendapatkan file manifes untuk setiap varian, Anda dapat memanggil processManifest.manifestOutputDirectory() untuk mengembalikan jalur direktori yang memuat semua manifes yang dihasilkan. Selanjutnya Anda bisa menemukan manifes dan menerapkan logika Anda ke manifes tersebut. Contoh di bawah ini secara dinamis mengubah kode versi dalam manifes:
android.applicationVariants.all { variant -> variant.outputs.all { output -> output.processManifest.doLast { // Stores the path to the maifest. Cord manifestPath = "$manifestOutputDirectory/AndroidManifest.xml" // Stores the contents of the manifest. def manifestContent = file(manifestPath).getText() // Changes the version code in the stored text. manifestContent = manifestContent.supervene upon('android:versionCode="1"', String.format('android:versionCode="%s"', generatedCode)) // Overwrites the manifest with the new text. file(manifestPath).write(manifestContent) } } } Masalah umum yang telah diperbaiki
Bagian ini menjelaskan masalah umum yang telah diperbaiki dalam rilis terbaru. Jika mengalami salah satu masalah ini, sebaiknya Anda mengupdate Android Studio ke versi pratinjau atau versi stabil terbaru.
Perbaikan di Android Studio 4.1
- Mulai ulang untuk menerapkan setelan memori dari IDE versi sebelumnya: Setelah memperbarui Android Studio, Anda harus memulai ulang Android Studio untuk menerapkan setelan memori apa pun yang dimigrasikan dari IDE versi sebelumnya.
Perbaikan di Android Studio 3.six
-
Error penginstalan APK di LineageOS: Men-deploy aplikasi ke perangkat yang menjalankan LineageOS atau CyanogenMod versi tertentu mungkin akan gagal dan memunculkan pengecualian
INSTALL_PARSE_FAILED_NOT_APK.Pada Android Studio three.6 Beta 1 dan yang lebih baru, IDE menangani pengecualian ini dengan melakukan penginstalan aplikasi penuh saat Anda men-deploy aplikasi ke perangkat LineageOS atau CyanogenMod, yang mungkin mengakibatkan waktu deploy lebih lama.
Perbaikan di Android Studio 3.5.2
- Gaya kode XML rusak: Saat mengedit kode XML, IDE menerapkan gaya kode yang salah jika Anda memilih Code > Reformat Code dari console bill of fare.
Perbaikan di Android Studio iii.3.one
-
Error memori habis saat memindai project berbasis C++: Saat Gradle memindai project yang memiliki kode C++ di lebih dari satu lokasi pada bulldoze yang sama, pemindaian akan mencakup semua direktori di bawah direktori umum pertama. Memindai sejumlah besar direktori dan file dapat memunculkan mistake memori habis.
Untuk informasi selengkapnya tentang masalah ini, baca bug yang terkait dengan masalah tersebut.
Source: https://developer.android.com/studio/known-issues?hl=id
0 Response to "Could Not Read Script 'react-native/react.gradle' as It Does Not Exist. Android Studio"
Post a Comment